The world has become much more technologically advanced than it was before. New inventions are in the market almost daily, changing how we live and work. One of these inventions is the television, which has become a part of our homes. TVs these days come with integrated WiFi that allows you to stream all your favorite content without a hassle.
If your remote is nowhere to be found or broken beyond repair, however, it’s possible to connect your TV wirelessly to WiFi without using one. You’ll want to ensure that you set up your video receiver and router accordingly so they can connect without any problem or issue. Here are some ways to connect a TV to WiFi without a remote.
1. Programmable buttons
Most TVs will have buttons near their right bottom corners or behind. Those buttons can be used to control and navigate through TV settings. You can use these to add or change a TV’s config and connect it to your Wifi network.
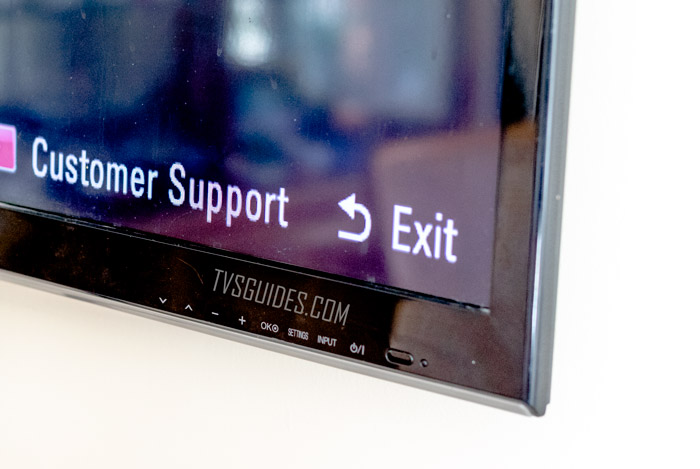
2. Connect Using a Mouse
One of the best ways to connect your TV to your WiFi network is using a mouse. It would help if you had a mouse that has a USB port attached to it.

Connect the mouse to your TV’s USB port and ensure that the wireless adapter is turned on. If you are already connected to your WiFi, as you would be with a remote, it should see this connection in no time. You can then follow on-screen instructions to get it ready for use.
3. Use WPS
Most TVs and video players have a WPS button that can work without a remote. All you need to do is press it and wait for your network to connect. All the connections are then made automatically, and you can move forward from there.
4. Use Keyboard
You can also connect your device to WiFi using a keyboard. There is a large number of keyboards available in today’s market that are designed to connect to your TV. Simply, connect the keyboard to a USB port on your TV. Some keyboards, you can even connect through Bluetooth.

Once you have connected your TV to WiFi, there is no need for you to use the remote at all. You can use your keyboard instead, giving you more control and freedom over what you watch.
5. Use a USB Adapter
This is one of the simplest ways to connect your TV to WiFi without struggling with the remote or other devices. You must connect the USB adapter to any USB port on your TV.
As soon as you do that, it will automatically search for all Wifi networks around you. Make sure you follow all the required steps for a proper connection. If you do this correctly, you can easily connect the TV to WiFi without using the remote.
6. Built-in app by Brand
Most smart tv brands will have their own built-in app to support their TV models. Navigating and getting into these apps can get you onto Wifi. Instructions for these often can be found on the manufacturer’s websites.
7. Use a Google Chromecast
The Google Chromecast is a device that allows you to stream different kinds of content using your TV. This device can connect wirelessly to your WiFi and let you watch anything you want.
All you need to do is install the Chromecast app on your TV, connect it to your WiFi, and then use the app to stream anything that you want straight onto the big screen of your TV.

The Google Chromecast also comes with an extension that allows streaming on other devices without paying any extra cost or even plugging them into the television. It is very flexible and one of the easier ways of connecting a TV to WiFi without using a remote control.
Connecting TV to WiFi without a remote is not as difficult as you think. There are more ways to do it than there are ways of connecting to the internet with a remote. You should choose the app or device for connecting your TV.
It should not take up too much of your time or money, and the results have proven effective and consistent. Just check that your device is compatible with these apps and programs to avoid any issues later on down the line.
Leave a Reply