You’ve been frantically searching your home or office to find the cable your television or laptop’s instruction manual suggests, but you can’t find it! Most likely, you have an alternative line to use laying around, so don’t stress. There are several different ways to connect your laptop or desktop to your television.
1. HDMI

Using an HDMI cable is probably the easiest and most common method for connecting a computer to a television. On a laptop, the HDMI ports will be along the left or right edge. If you’re using a desktop the ports will either be directly in the front or on the rear panel.
- You will need a basic HDMI cable. Both ends will be “male” HDMI pieces on either end.
- Connect one end to your computer, then connect the other end to your television.
- Navigate to the “HDMI” channel input using the source button on your TV remote to share the display.
Troubleshooting
In the event your computer doesn’t have HDMI ports, you may purchase USB to HDMI adapters at most major retailers.
2. VGA

The VGA cord is a multi-pin end with two screws on either side. You will also need a 3.5 mm audio cable. The VGA ports on your desktop will be on the back panel of your desktop. For a laptop, you will need an HDMI or USB to VGA adapter.
- Connect your computer first. Ensure the screws are tight for a good connection.
- Connect the television end and repeat the tightening process.
- Connect the 3.5 mm audio cables to your computer speakers if available. Otherwise us the audio output port.
- Plug the other end into the headphone outlet to your television.
- Open your computer’s control panel. Navigate to the screen display setting.
- Switch from PC view to TV view on the dropdown menu.
Troubleshooting
Depending on the model you may not find a VGA outlet on your television. This is easily fixed with an HDMI to VGA adapter.
3. DVI

Hooking up with a DVI cord is similar to the VGA method. If you are using a laptop you will need an HDMI or USB to DVI adapter. This requires a 3.5 mm audio cord as well.
- Plug in the DVI to your computer’s DVI port. This is located on the back panel of the graphic card.
- Plug in the other end to your television’s DVI port.
- Plug in the 3.5 mm audio cord to your computer’s audio output port.
- Attach the other end to your television’s headphone outlet.
Troubleshooting
Your television may require an HDMI to DVI adapter in some cases.
4. WiFi
There are two ways to connect using WiFi. The first guide is for TV models that aren’t Smart TV equipped.
- First, ensure your television has a feature called “MiraCast.”
- Likewise, your computer must also be compatible with this same feature.
- On your computer, push “Ctrl + P” to open the projection menu.
- Click “Connect to a wireless display.” This option will connect the two, and the television will play what is shown on the computer.
Smart TV technology is now a much more efficient and universal way to connect using WiFi. However, know this version is only available if you own a Smart TV.
- Enable WiFi on your computer and television.
- Ensure both devices are connected to the same WiFi network.
- Open the display settings on the desktop of your computer.
- Unfold the drop-down menu under “Multiple Displays” and choose “Duplicate.”
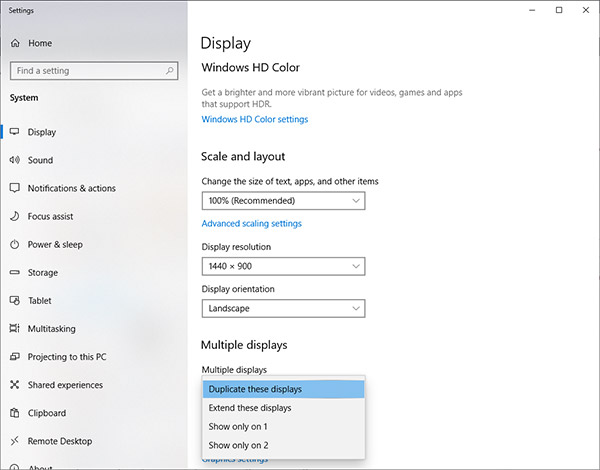
- Click “apply” to save these settings.
- On your computer, click “Start,” then navigate to settings and choose “devices.”
- Click “Add a device” and choose television.
Troubleshooting
If you are having connection issues, ensure you have a strong Wifi signal. Make sure the computer and television are both properly signed into the network.
Depending on the type of computer, and age and model of your television, you always have several options available. You can find the resources for each of these methods at any major electronics outlet.
Leave a Reply