Have you ever watched television and noticed something was off with the picture? Perhaps the characters were pointing to an action or object, but it seemed to be just off-screen? Or maybe the proportions looked off with everything appearing squatty or squished?

This image distortion is a common problem, but straightforward solutions will get your show or movie back to looking its best.
Why Does This Happen?
Not all media filmed in the same format, and sometimes that format and your television conflict with how to display it.
Here are some quick examples:
- Entertainment before the early 2000s filmed in 4:3 aspect ratio because TVs used to be square. Your modern flat screen is a rectangular 16:9 aspect ratio and will likely zoom the image to fill the screen or leave black bars along the sides.
- A trick that motion picture companies used with their VHS and DVD releases years ago was automatically formatting the picture. You’ve likely seen the text, “We have modified the picture to fit this screen,” before the beginning of an older movie. The problem is that your television will likely also try to modify the picture, which creates problems.
Common Picture Problems
- Squeezed – the actors and scenery look too tall and skinny.
- Cropped – not all the picture is visible, and one side of the frame appears cut-out of view.
- Stretched – the objects or people on the screen appear too short and wide.
- Zoomed– the characters and text appear blurry, and not everything fits within the screen.
How to Fix It
If you suspect you’re experiencing one of these issues, there are a few ways to solve the problem.
Step 1: Locate your televisions remote control and press the menu or settings button.
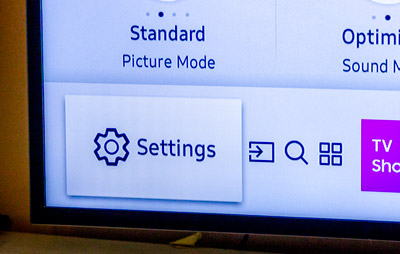
Step 2: Go to the Display/Picture options and press enter.
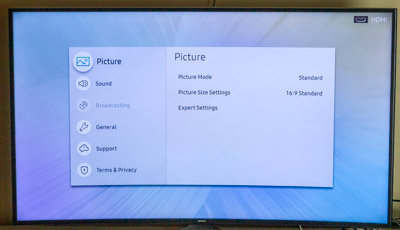
Step 3: You should see an option to select the aspect ratio. For modern flat screens, you should choose 16:9.
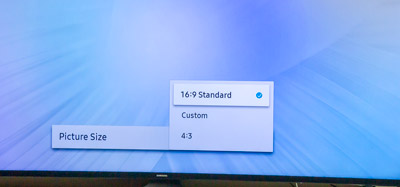
Another Possible Solution
Step 1: Follow steps 1 through 2 from the first solution, and you should be at the Display Settings Menu.
Step 2: Look for any picture adjustment option that may have selections like “zoom.”
Step 3: Make sure you select “none” or “normal” picture adjustment options.
Check Your Media Player
If neither of the above two solutions worked for you, there is hope. The problem could rest with your DVD, Blu-Ray, or streaming device. When first setting up your device, you likely went through a process to adjust the image size to your television.
If you’re like most people, you may have quickly skipped past this step. The default image size you selected with your media device may be off to the point it’s affecting the picture.
How to Fix the Issue on Your Media Player
Step 1: Go to the options menu of your Blu-ray or streaming player.
Step 2: Look for display settings (or advanced settings depending on the device).
Step 3: Look for an option that describes “screen size” or “format screen.”
If no option is present, you may have to go back through the setup process to adjust. You should have an option to “setup” the device and then carefully match your television screen size when prompted.
The problem is that the broadcast picture is stretched from a 4:3 original broadcast to fit my modern hdtv, which does not allow me to select 4:3 to squeeze the picture and have black bars on the sides of the screen. When I go to the Picture Size setting, I get the following options: Direct, Normal, Zoom, Stretch, Auto. None of them squeeze the picture to the proper 4:3 ratio, and some of them stretch the picture further! TV brand is Sharp.
This is good info to fix the problem but what if it changes to original format on it’s own from the stretch?